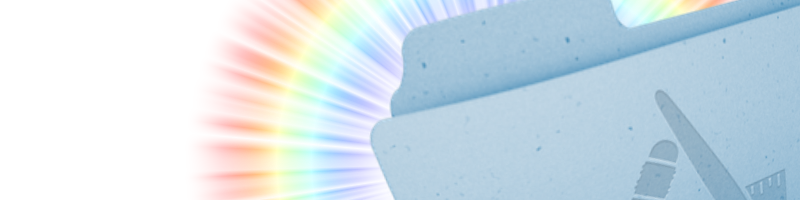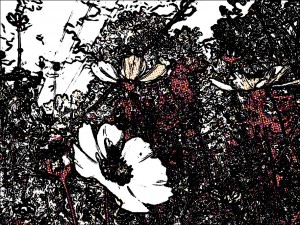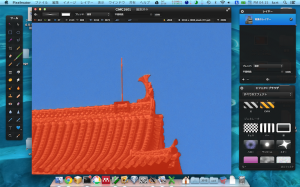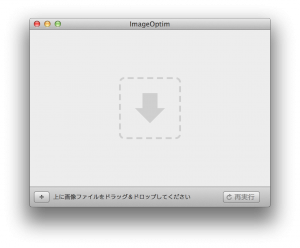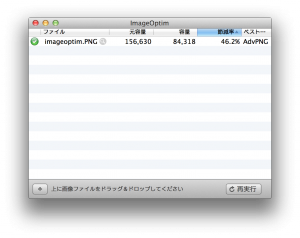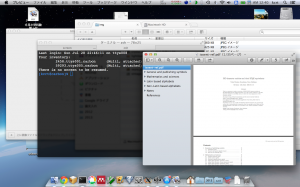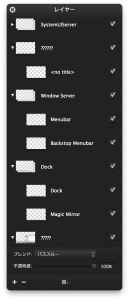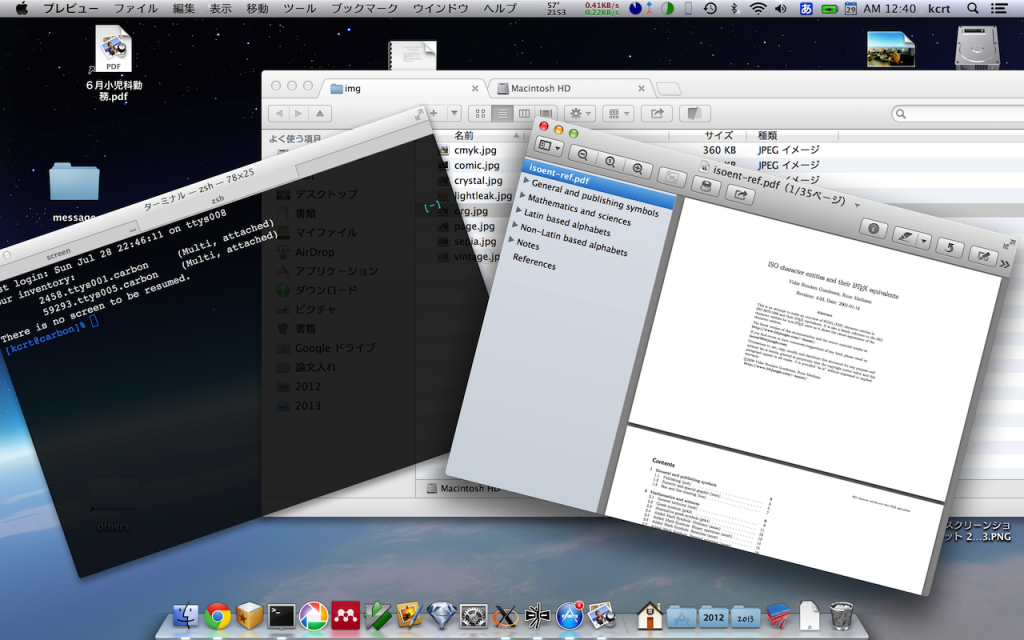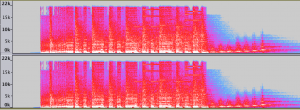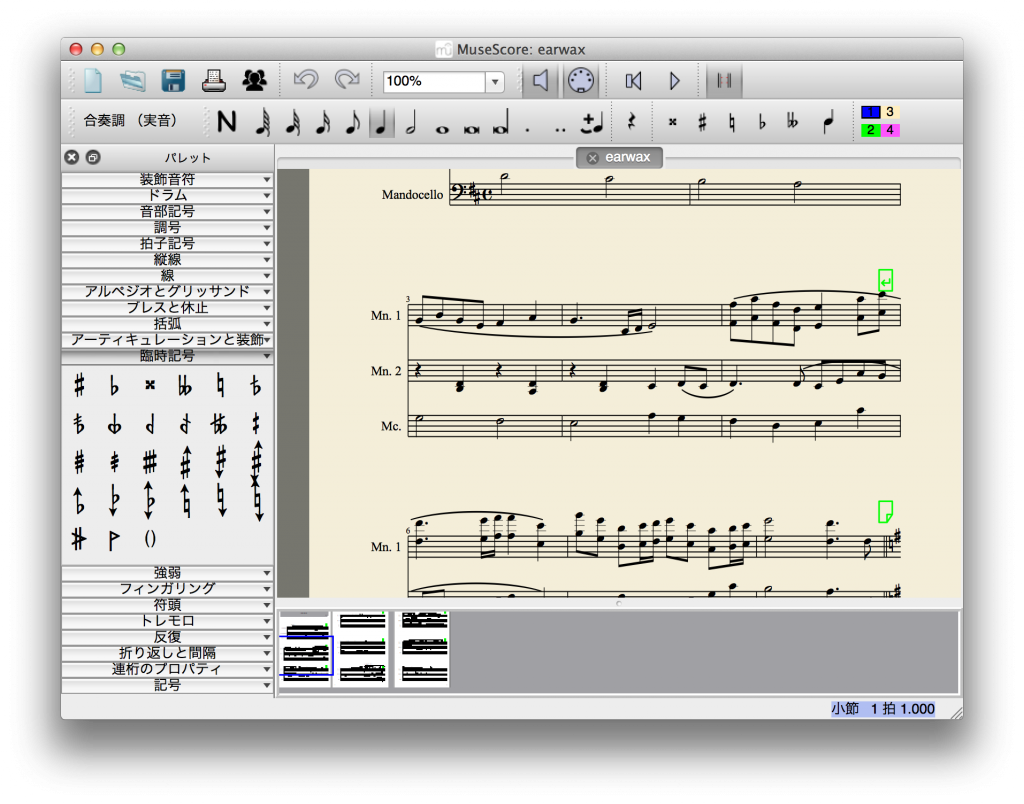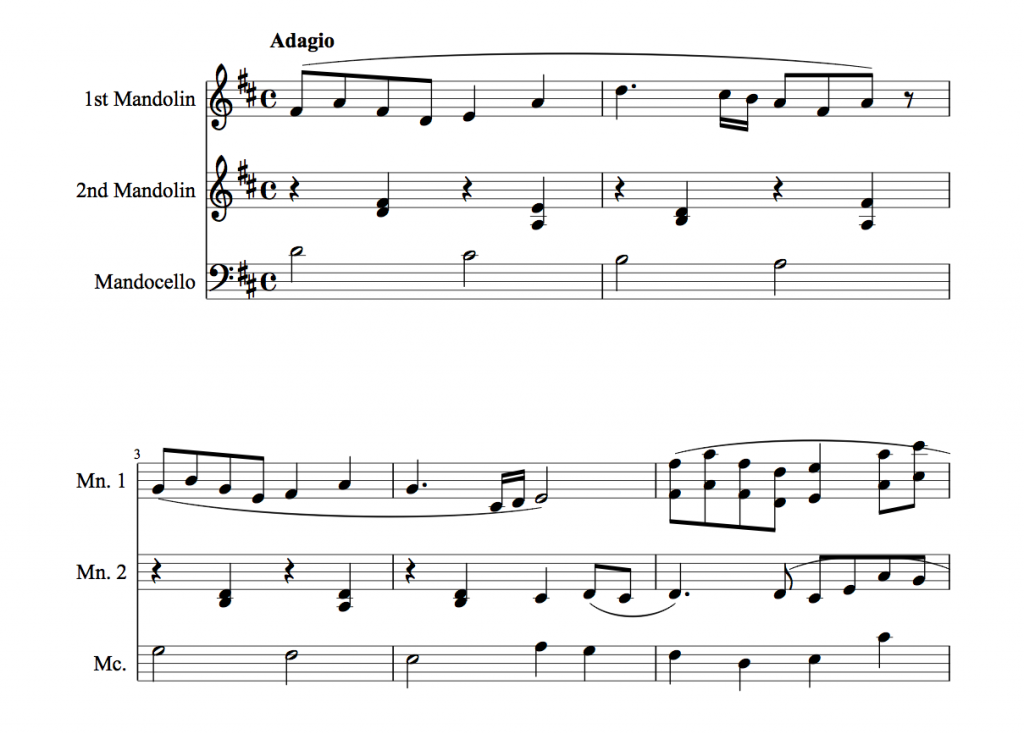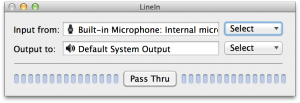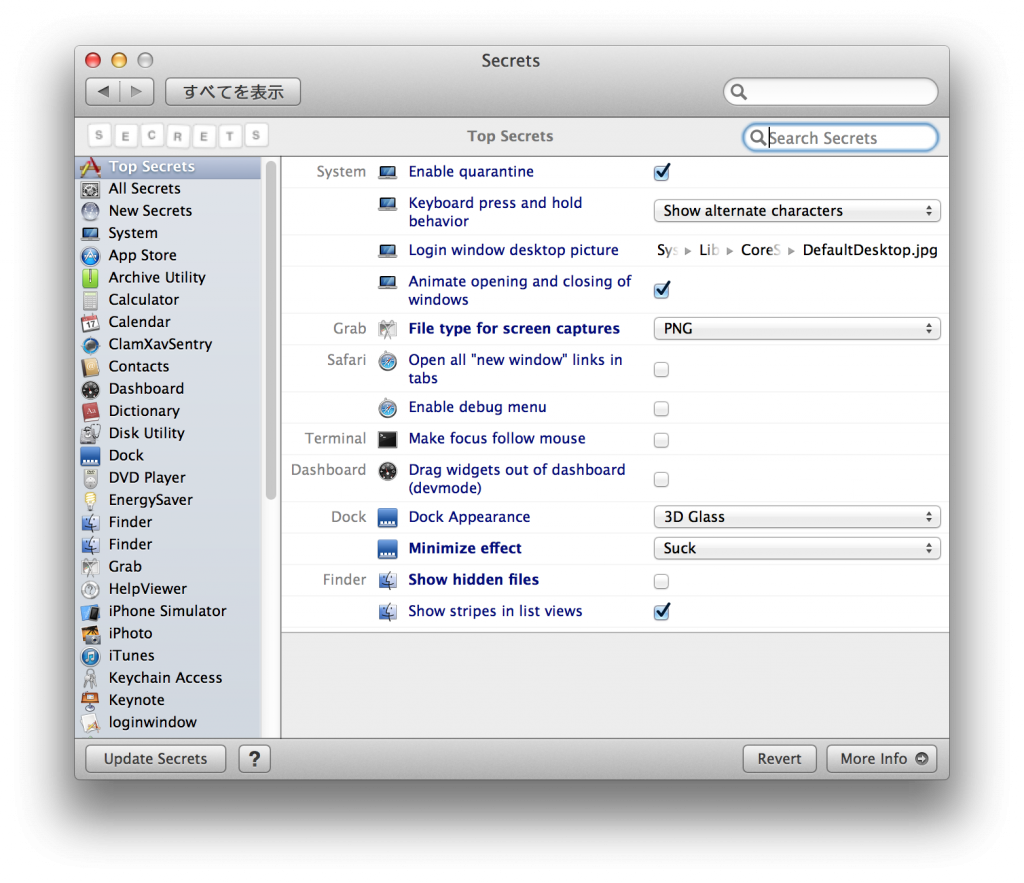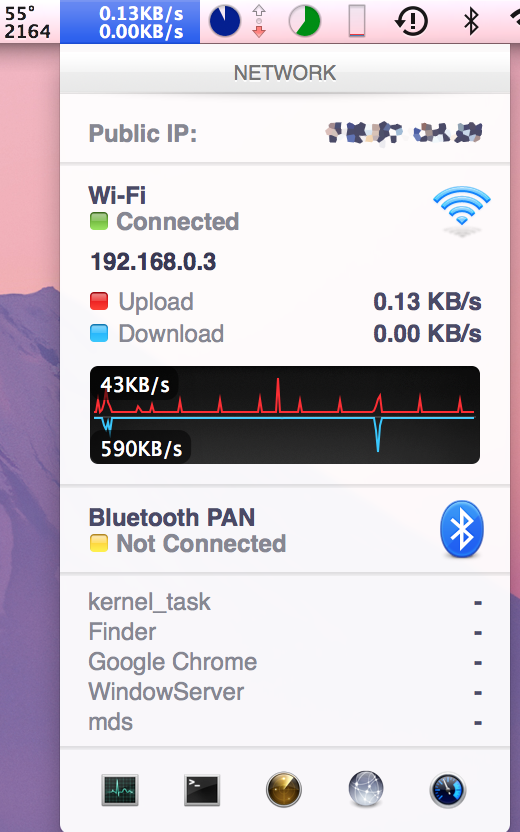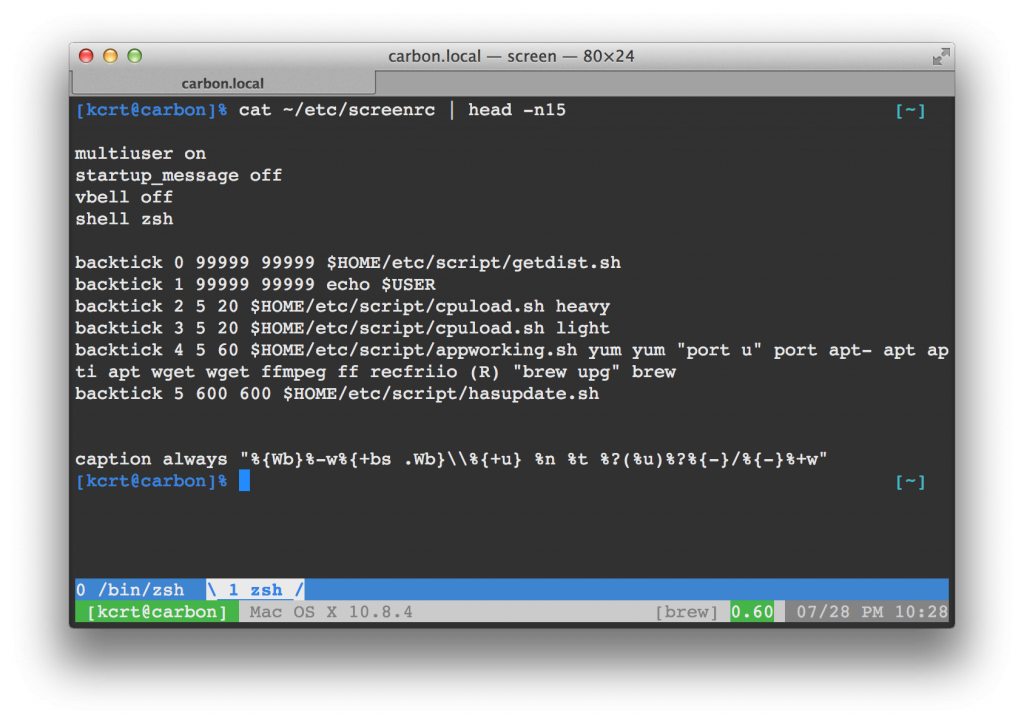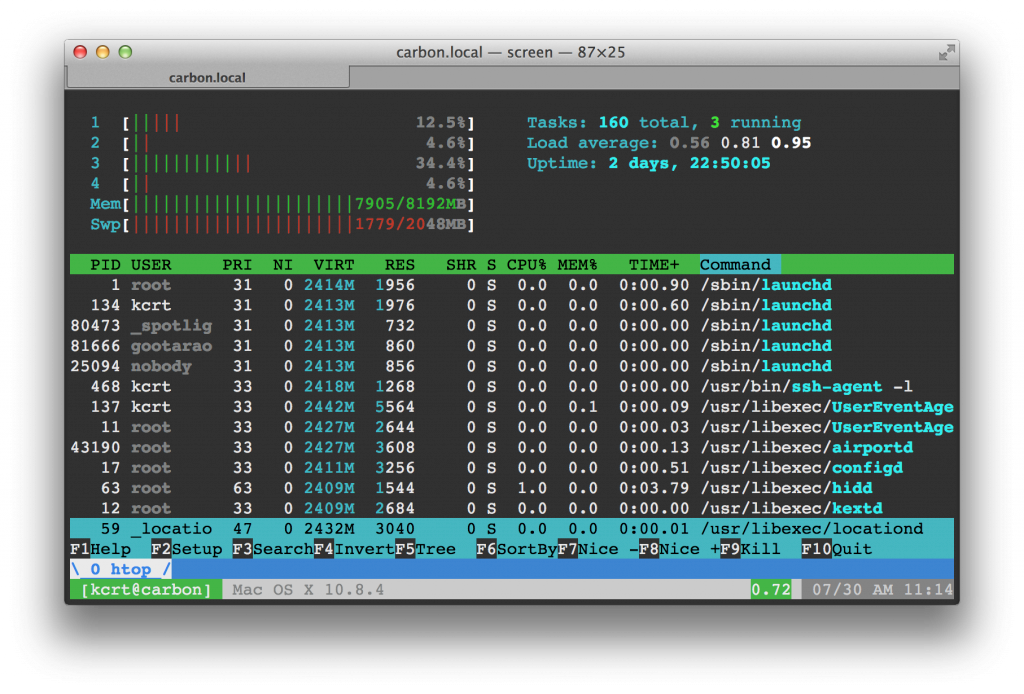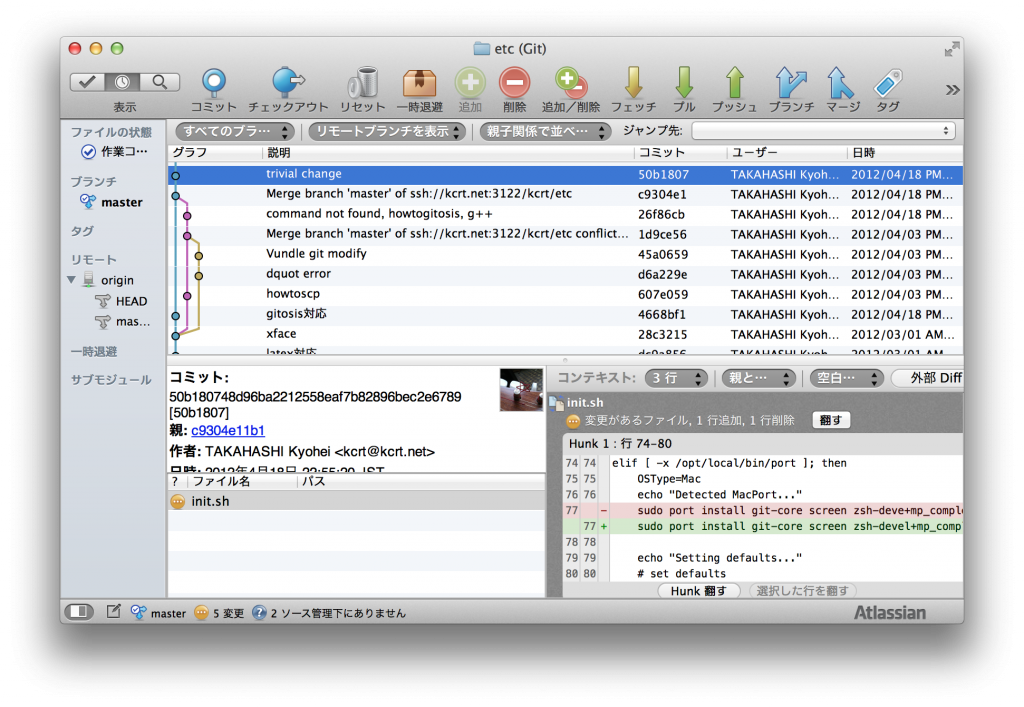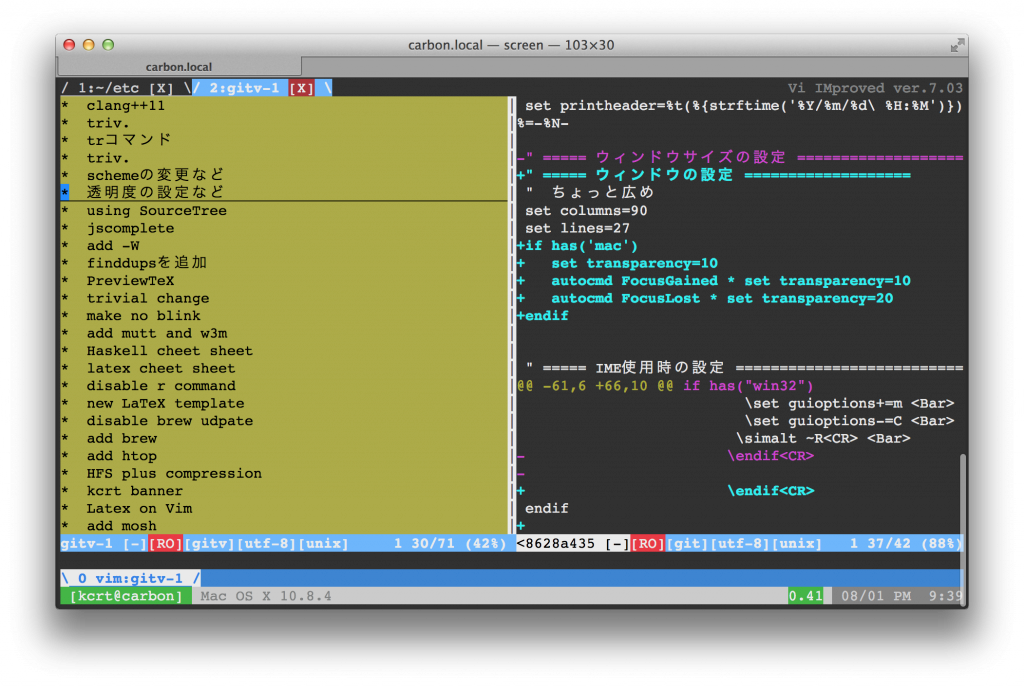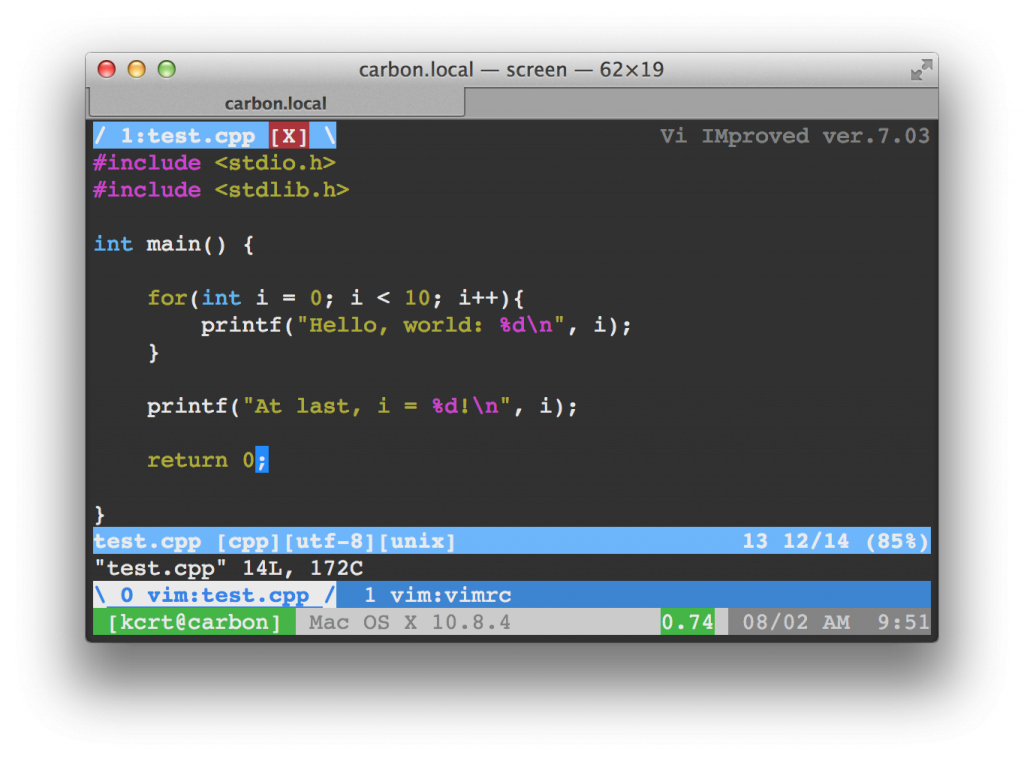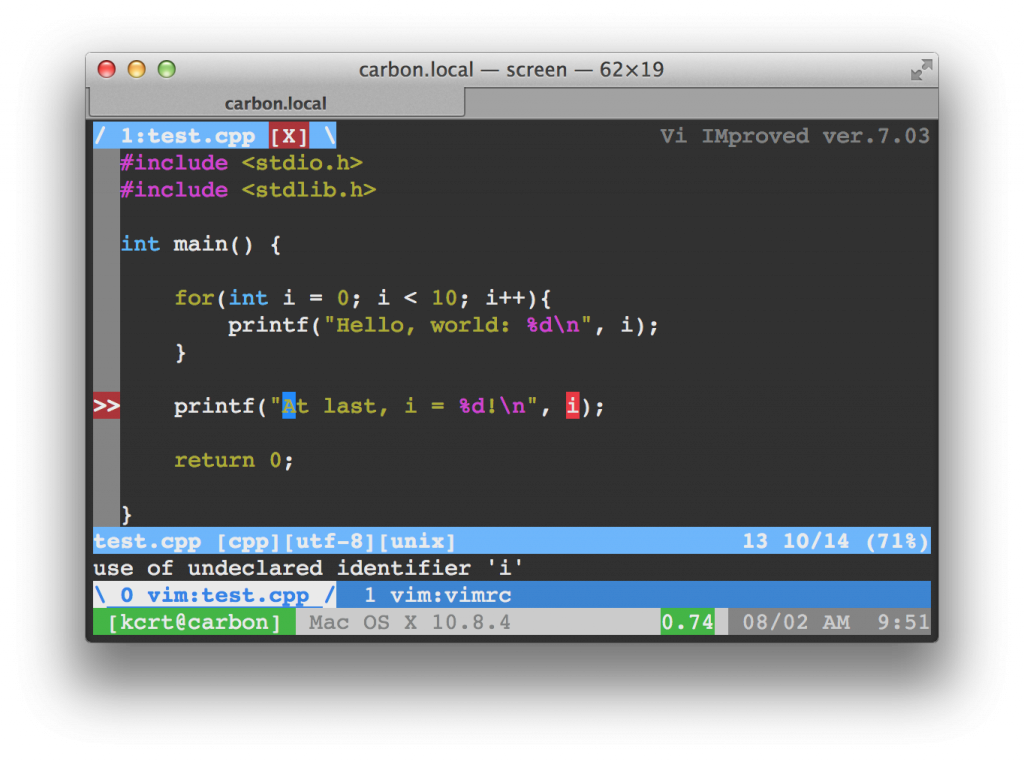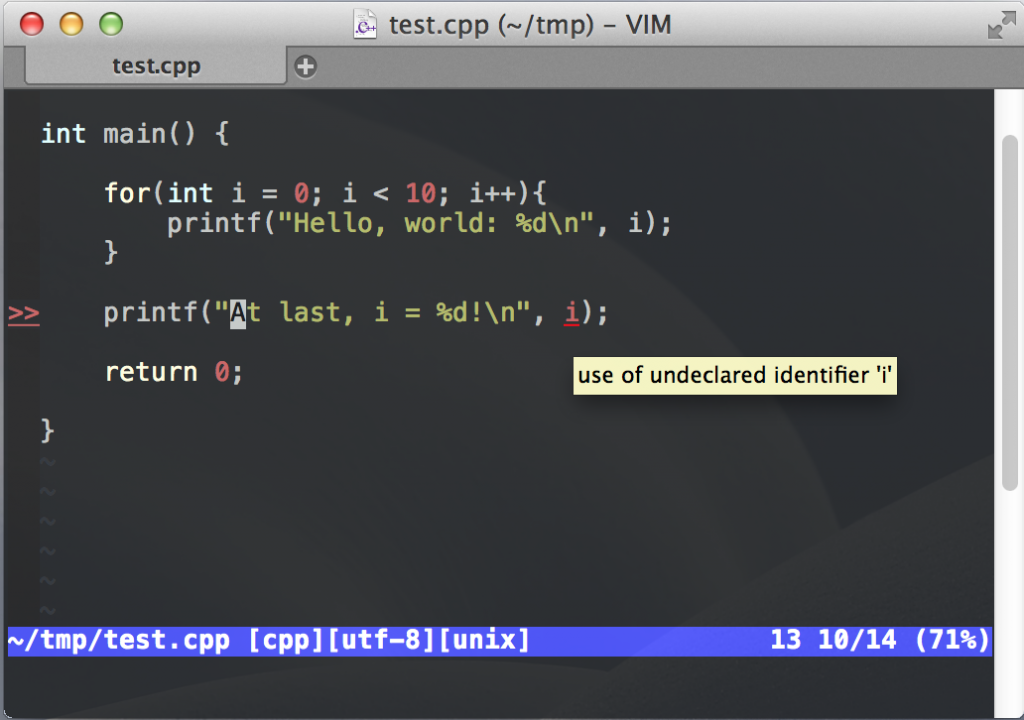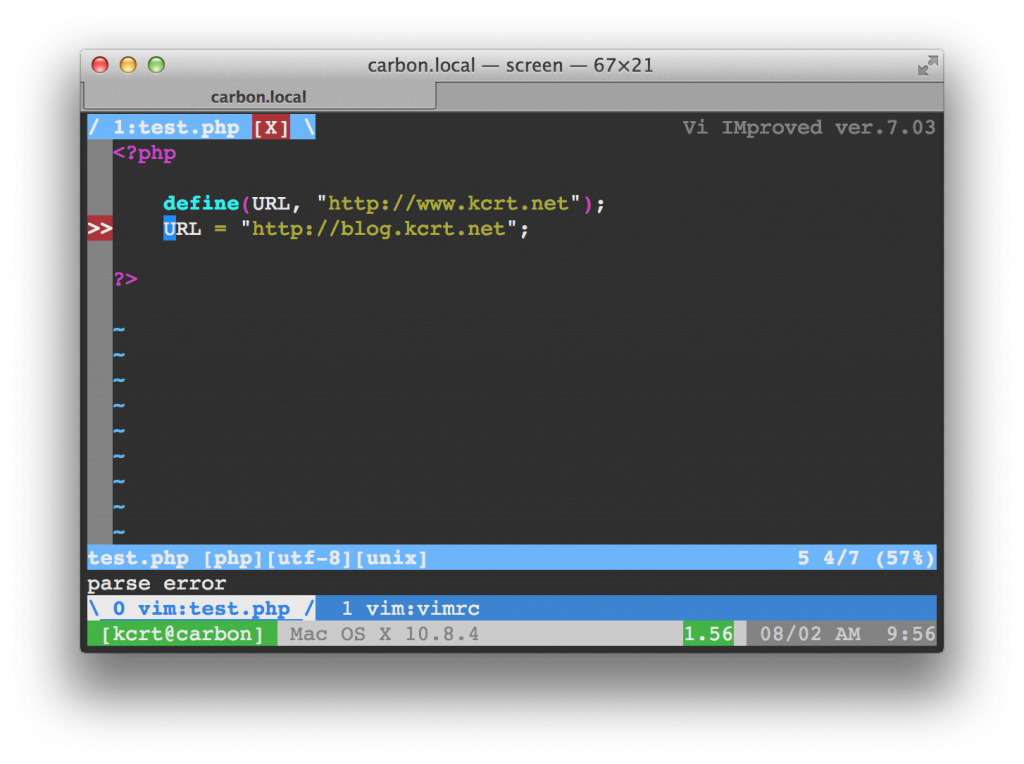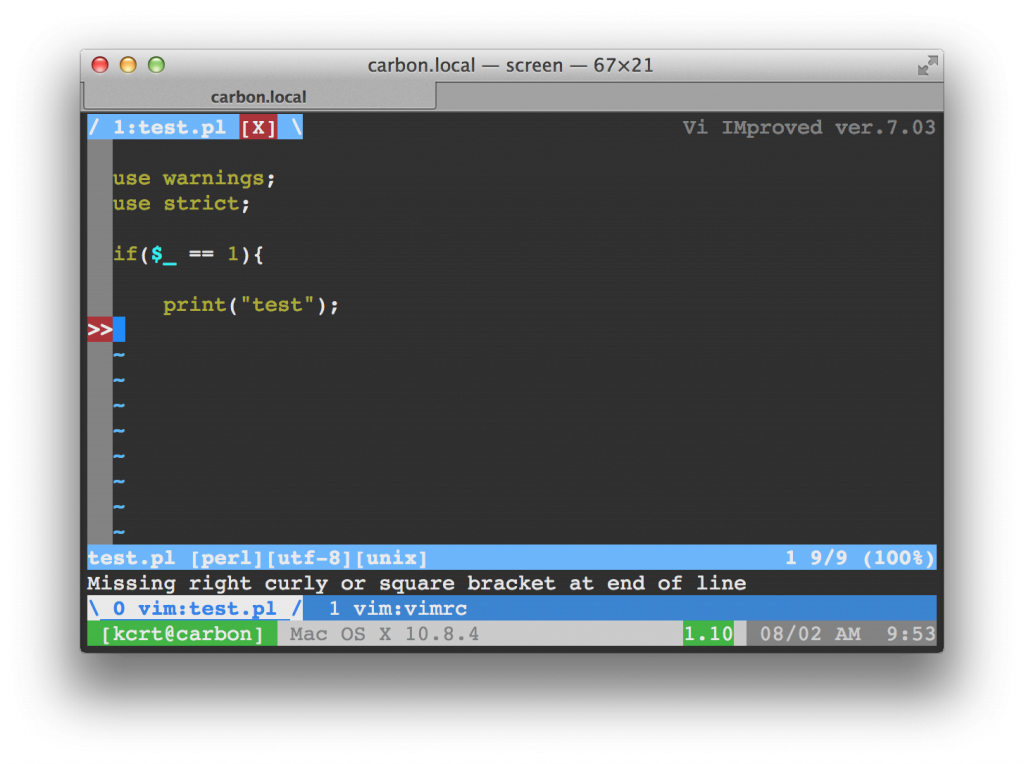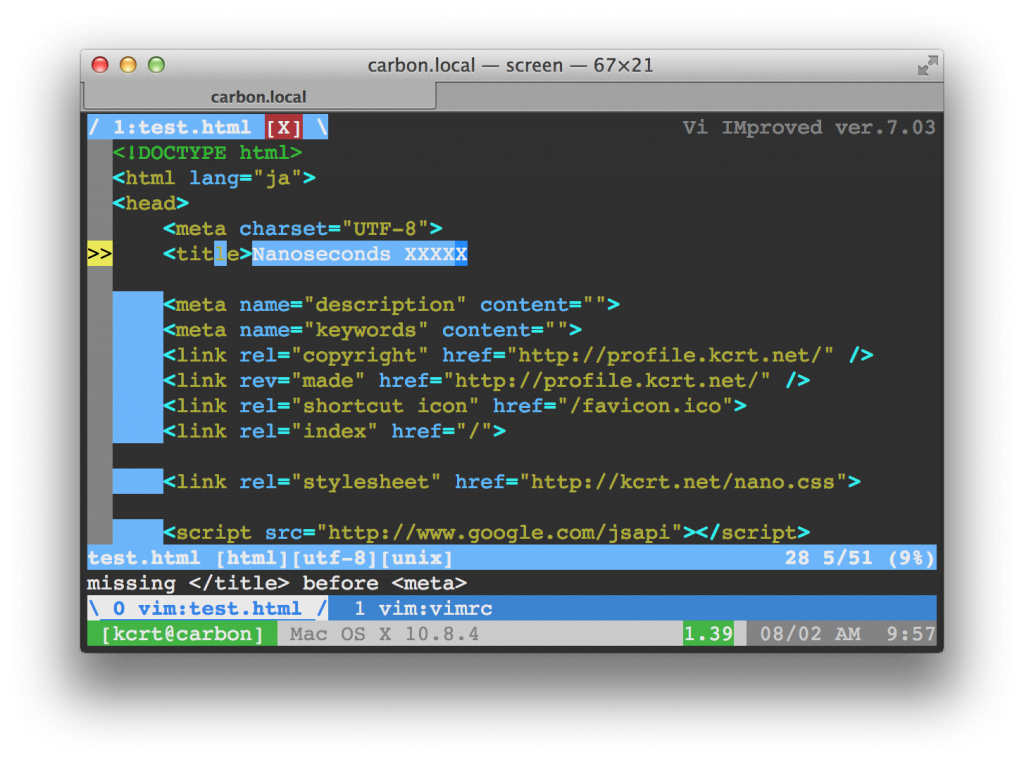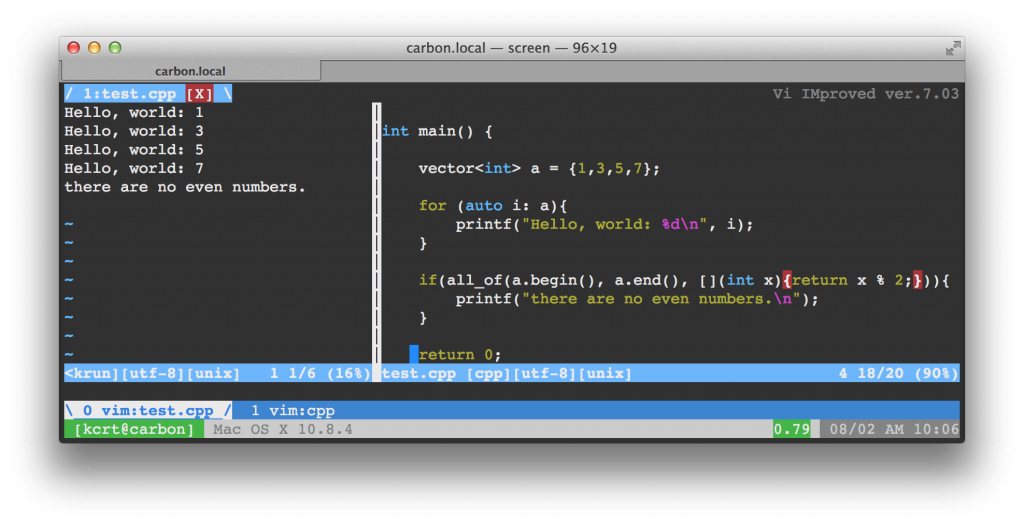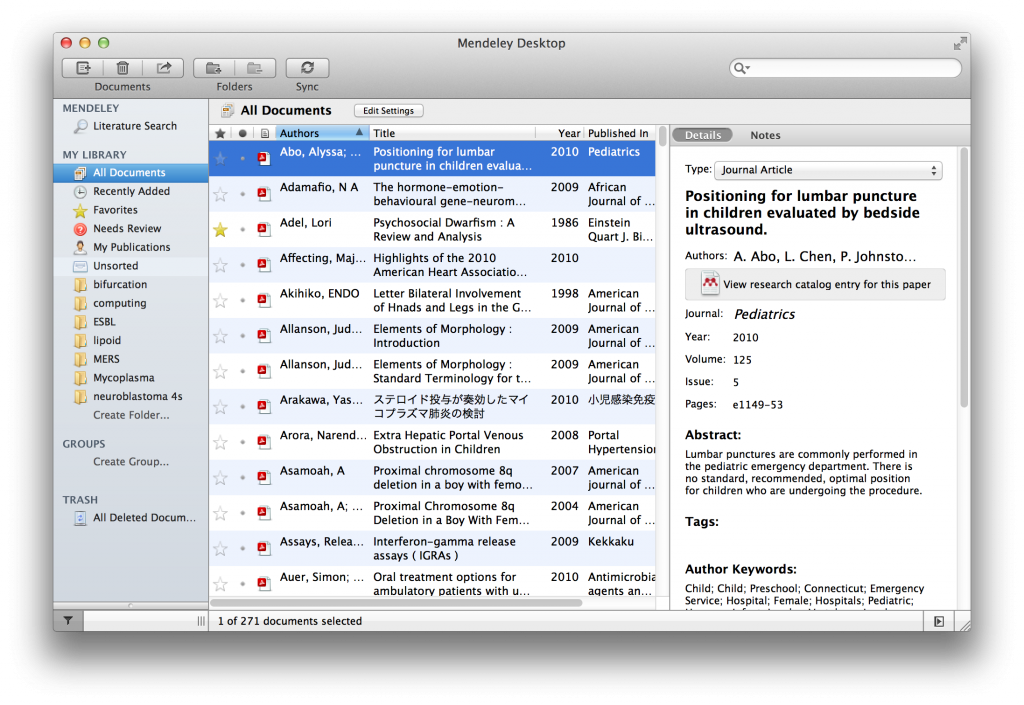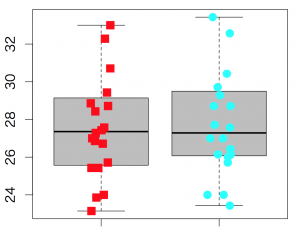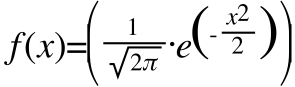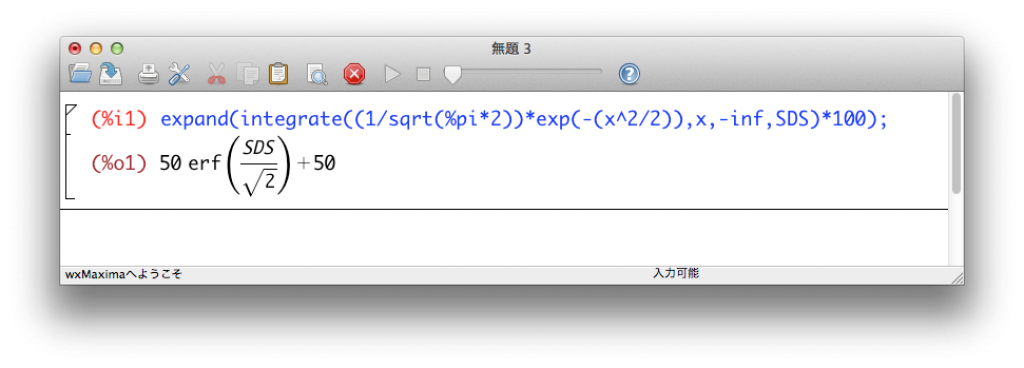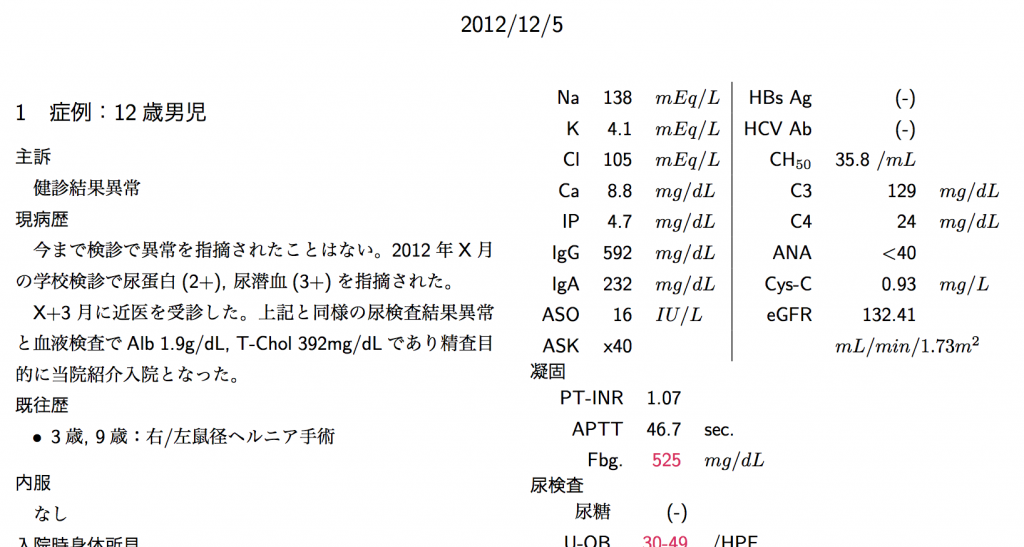最近良く見かけるのでやってみました。
よくあるやつです。
僕がMacを使っていて、なかったら困るソフトウェアをまとめてみました。
ネットワーク関連
Chrome
Google製のブラウザ。Safariはもちろん便利で速度も十分ですが、個人的にはChromeのほうが好きです。
HTML, JavaScriptの編集をしている時にもデベロッパーツールが役に立ちます。
Chrome拡張: Personal Blocklist
教えてgooやら、goo Wikipediaやらの検索でやたら引っかかるコピーサイトというか邪魔なサイトを表示させないように出来ます。
昔は、Google公式のサイトブロック機能が使えていたのですが、2013年3月からその機能がなくなったので上記拡張機能に移行しました。
Chrome拡張: AutoPagerize
自動で次のページを読み込む拡張機能。1ページ目読み終わる頃には気がついたら2ページ目を自動で読み込んでくれています。
FileZilla
オープンソースのFTP, SFTPクライアントです。Transmitが使いやすいアプリケーションとしてあることはもちろん知っていますが、値段と、FileZillaも十分な機能があるためこちらをつかっています。
もっとMacっぽいインターフェースが好みの方にはCyberduckをおすすめします。
グラフィック関連
Picasa
Google製の画像管理ソフト。いつになったらRetinaに対応するのか。
iPhoto使えばいいのかもですが、Macを使い始める前からPicasaを使っているのでなんとなく使い続けています。
Pixelmator $14.99(¥1,300)
AppStoreで。シェアウェアですが、1300円以上の価値は確実にあります。簡単な画像編集からかなり凝ったことまでなんでも行うことができます。チュートリアルも各種充実しております。
もともとはこんなふうな画像が
ほぼワンクリックで
こんなかんじでいろいろな加工をすることができます。フィルタのみではなくて通常の加工も高機能です。
こういう普通のデジカメでとった写真も
クイックマスクなんかも使えて詳細な編集も簡単に行うことができて
背景だけ変えてみたりも簡単に。
しかもGPUを利用しているので動作が軽快です。シェアウェアではありますが特にお勧めです。
GIMP
Xを使用しなくてもCocoaのみで動作するようになってより動作が軽快になりました。Pixelmatorと同じ事ができますが、いかんせんインターフェイスで損していますよね。とはいえ、高機能で大変使えるソフトウェアであることには変わりありません。
ImageOptim
PNGファイルのサイズを画質そのままに小さくすることができます。インターネットで共有するファイルは必ずこれを通すことにしています。
起動するとこんなウィンドウが出るので、そこにファイルをドラッグ&ドロップするだけ。
少々時間はかかりますが、いくつかのツールがバックグラウンドで動いて、画質そのままにファイルを小さくしてくれます。ファイルによっては半分以下のサイズになります。
JPEGmini
AppStoreで。JPEG画像の圧縮ではImageOptimよりこちらに軍配が上がります。
一日に20枚まで限定のJPEGmini Liteがありますのでまずはそちらをおすすめします。画像のファイルサイズはかなり小さくなりますが、ピクセル等倍では全く画質の変化はわかりません。(拡大するとさすがにわかりますが。)
Softmatic ScreenLayers
AppStoreで。いつまで無料なのかな?
Macは標準で「コマンド⌘ + シフト ⇧ + 3」で画面のキャプチャをとることができます。それで撮れるのは
こういう普通の一枚絵ですが、Softmatic ScreenLayersではウィンドウををレイヤごとに分けて保存出来ます。
同じ画面を撮っても、
こんなかんじで、ウィンドウごとにレイヤが分けられて保存されます。(レイヤ名が文字化けしますが...)
ウィンドウごとに加工することが出来るので、
こんな加工をしたり、必要なウィンドウのみ取り出したり簡単にすることができます。
マルチメディア
Audacity
オープンソースのオーディオエディタ兼レコーダー。録音の一部分だけ取り出したり、クロスフェードさせたり、ミキシングしたり色々できます。
こんなふうに波形をみながら音量を調整させたり複数トラックを重ねたり・・・
スペクトログラム表記を行うこともできます。
MuseScore
楽譜エディタです。オープンソースの楽譜編集ソフトウェアでは1番の選択肢になります。
有償ソフトウェアであるFinaleには演奏能力の点では負けてしまいますが、楽譜の綺麗さはかなりいい線言っていると思います。Finaleはバージョン間の互換性が著しく悪く、例えば2012で一旦保存してしまうと2011には戻れなくなってしまいます。趣味程度の使用では毎年のバージョンアップはきついし、使用者間のバージョンが違うとファイルの共有ができない点が強く不満です。Finale NotePadという簡易版がありますが、少し複雑なことをしようとするとすぐギブアップになります。
MuseScoreの画面はわかりやすく、音符を並べていく感じなので楽譜を描くのは簡単です。その場でプレイバックもできるので音の間違いにもすぐに気がつくことができます。
出力される楽譜も実用十分な画質です。そのまま印刷したり、pdfにすることもできます。スコアからパート譜への変換も可能です。一部スラーが音符にかぶっていたりする部分がありますがこれも手動で微調整することができます。
また、音の再生には好みのSoundFontを使用することができます。デフォルトで入っているサウンドフォントは配布時のサイズなどを優先していることもあり、お世辞にも音がいいものではありません。
(Safari, Chrome, IEで再生可能)
サウンドフォントを変更すると・・・
ここまで音が変わります。
Firefoxでは上記は再生出来ません。ごめんなさい。
LineIn
指定したInputデバイスとOutputデバイスを接続するアプリケーションです。本来の使い方は、マイクを接続してその音を特定のスピーカーから流す、という用途などだと思います。
が、僕の使用方法は少し違っていて、ヘッドフォンをしていても周りの音を聞こえるようにするために使用しています。遮音性のよいヘッドフォンだと周りの音が聞こえません。そのため、電話がなっているのに気が付かずに取り損ねてしまうといったことがあります。
Inputに内蔵マイク、Outputにデフォルト出力を選択すると、通常の出力はそのままに、それに重ねて外の音を聞くことができます。
ファイル管理・システム
XtraFinder
Finderをタブ対応にしてくれるのと、Cut (コマンド⌘ + X)を使用可能にします。ファイルを整理していてウィンドウを開きすぎてごちゃごちゃしてくるので。
MavericksではFinderはタブ対応になる予定とのことです。
NXWine
MacOS用の Wine バンドルです。
どうしてもWindowsアプリケーションを使わないといけないときのために。特殊な自己展開形式や昔のアプリケーションで代替が効かない時に使っています。VMWareも持ってはいるのですが、可能ならこちらで済ませています。
Secrets
Macの裏設定を環境設定から変更することができます。defaults write...なんかで地味に一つ一つ変更することもできますが、GUIで変更できたほうがやっぱり便利ですよね。
iStat Menus (16$)
少々お高いですが。
メニューバーに常駐してネットワークやらCPUやらの状態を監視できるアプリケーションです。
「なんかファンが回り始めたけど後ろでなんか動いてる?」とか「ネットが急に調子悪くなったけどちゃんと通信できてる?」とか「Chromeがどのくらいメモリ占領しているかな?」なんてところを一発で確認できます。もちろん、アクティビティモニタやらなんやらで同じ事をすることもできますが、クリックひとつで知りたいことが分かるところにこのアプリケーションの魅力があります。
ditto
あまりメジャーではありませんが、Mac OS Xの標準コマンドです。本来の使い道はリソースフォークなんかを保持したままコピーすることの出来る、いわばMac OS専用のちょっと賢いcpコマンドです。
が、このコマンドのすごいところは、そんな所ではなく、HFS+の透過圧縮機能を効かせることが出来るところなのです。
% ditto --hfsCompression <src> <dst>
とすることで透過圧縮機能を有効にすることができます。Finderやその他アプリケーションからはサイズ含めて通常通りに見えていますが、ディスク上のサイズだけ節約してくれます。どうしてもディスク上に置いとかなければいけないけれども、それほどアクセスする頻度が高くないファイルはどんどん圧縮してしまいます。
うまく圧縮できない場合は、brew install afsctoolでインストールできるafsctoolを使用して
% afsctool -c 対象ファイル
とするとスムーズです。どれだけ圧縮できたかも
% afsctool -v 対象ファイル
で確認できます。
CUI
TotalTerminal
CUIソフトウェアを使うのにはターミナルソフトウェアは避けられません。iTerm 2派の人が多いのでしょうか?
Snow Leopard以降、インストール済みのTerminalも十分な機能があると思っています。半透明にもできるし、ANSIカラーも変更できるよ。
もしTerminal派の人はTotalTerminalのインストールすることをおすすめします。特定のキーストローク(例えば、F12とか、コマンド⌘ 2度押しなど)でターミナルを表示されるソフトウェアです。要はGuakeのような動作をできます。おすすめです。
Homebrew
ずっとMacPortsを使用していましたがSSDのMacBookPro Retinaにマシンを買い換えた際に、専有容量の少なくてすむHomebrewに乗り換えました。
zsh
プリインストール済みです。まだbashお使いの方はぜひお試しを。
zshrcをこちらに。エスケープ文字列が化けてたりするのでそのままでは動作しませんがなにかの参考に。
screen
プリインストール済みです。もちろんHomebrewから新しいのを入れてもいいのですが、僕はもともと入っているものを使用しています。
screenrcは少しカスタマイズしており、ペインをタブ風に見せたり、最下段にOSや現在バックグラウンドで稼働中のアプリケーションが表示されるようにしています。
atool
brew install atool。lzh, gzip, rar, 7zなど、いろいろなアーカイブを一つのコマンドで扱うことができます。"aunpack archive.zip"や"als archive.lzh"などといったコマンドで形式を気にせずに作業を行うことができるので便利です。
sl
brew install sl。「あれ、今何すればよかったんだっけ?」となったときにとりあえず"sl"と実行して仕切り直ししています。
htop
brew install htop-osx。topの代わりに使っています。見た目がtopよりわかりやすくてかつ使いやすいですね。
nethack
brew install nethack。完全な息抜き用ですね。blessed +2 gray dragon scale mail。
Mosh: the mobile-shell
brew install mosh。不安定な回線を使わざるをいけないときに役に立ちます。
プログラミング
Xcode
こいつだけ入れてもコマンドラインツールは自動で入りません。不便です。後から別でインストールさせる必要がある模様です。brewを使用するためにも必須です。
コマンドラインツールのみをインストール出来る様子。GUI要らない人はこっちのほうが小さくて便利かもしれません。
git
Command Line Tools for Xcodeをインストールすれば自動でインストールされます。Xcode 4.6にはgit version 1.7.12.4 (Apple Git-37)が付属しています。
もちろんbrew install gitすれば新しいバージョンも入れることができますが、困っていないので入れていません。
clang
Command Line Tools for XcodeにApple LLVM version 4.2 (clang-425.0.28) (based on LLVM 3.2svn)が付属しています。
エラーメッセージが親切・C++11に対応などの点を気に入ってデフォルトコンパイラとしてこちらを使用しています。
SourceTree
MacまたはWindowsで使えるGit, Mercurialのクライアントです。
普段の作業はCUIのほうが楽ですが、込み入った作業をする時や複雑なMergeを確認する時はGUIのほうが見渡しが良いです。
SourceTreeは数あるGUIのGitクライアントの中では最も優れていると思います。
エディタ
vim, MacVim
vimは例によって最初から入っているやつです。最初から入れている奴はrubyやらperlやらは使用出来ませんのでその辺が不満な方はbrew install vimに--with-perlやら--with-rubyをつけて新しいものを入れれば幸せになれると思います。
MacVimはbrew install macvimでインストールできます。ただし、日本語の取り扱いに甘い部分があるので、もしbrewで完結させることにこだわりがなければmacvim-kaoriyaをインストールしたほうが幸せになれます。
EmacsやらSublime Textやらいろいろ試しては見ましたが結局は手に馴染んだvimに戻ってしまいます。
vimはカスタマイズすればするほど手に馴染むすばらしいエディタです。逆に言うと新規で使いはじめるにはハードルが高く、そしてカスタマイズしないとなかなか使いにくいエディタなのかもしれません。
いちおう.vimrcと.gvimrcをおいておきます。なにかの参考になれば。
vim拡張: Vundle
vim拡張の管理プラグインです。導入に関してはHack #215: Vundle で plugin をモダンに管理するを参考に。プラグイン管理を手動でやっていたころと比べると労力が全然違います。
unite.vimを使っている人はNeoBundleを使ったほうが良いと思います。
vim拡張: gitv
vim-fugitiveも合わせてインストールが必要です。
Bundle 'tpope/vim-fugitive' Bundle 'gregsexton/gitv'
コミットの一覧とその変更内容などを表示することができます。ファイル別に表示することも可能。
GUIで作業する時はSourceTreeを使ってもいいですが、ちょっとした作業やサーバー上での履歴のチェックではこれが一番便利です。
vim拡張: syntastic
Bundle 'scrooloose/syntastic'
ファイルを保存した瞬間に文法チェックをしてくれて、おかしな部分を指摘してくれます。
たとえば、こういうソースコード。変数iのスコープはfor文の中のみに限定されるので、その後のprintfで使っているのは規約違反です。この状態で:wすると・・・
エラー部分に>>マークがついて、赤く光ります。また、何がおかしいのかも情報として最下部に表示してくれます。
GUIのVimだと
エラー部分にマウスカーソルを持って行くと、情報がポップアップで表示されます。
対応している言語も多岐に渡っていて、
phpとか
perlとか
なんとHTMLにまで対応しています。
コードをとりあえず書いてしまって、その後まとめて実行を試す人も多いと思いますが、syntasticを利用すれば保存のたびに最低限の文法チェックをすることができます。
vim拡張: Quickrun
Bundle 'thinca/vim-quickrun'
:QuickRunで、現在開いているファイル(バッファ)をその場で実行することができます。
右画面の編集中のファイル、左画面に実行結果が表示されます。設定しておけば上のようにC++11だって実行することができます。
Google日本語入力
Input Method Editorなのでここに。ことえりもなかなか賢くなってきていますが、Google日本語入力のマニアック単語変換率には負けます。
- スリ・ジャヤワルダナプラ・コッテ
- 空条承太郎
- 離散コサイン変換
- X線結晶構造解析
- 特発性血小板減少性紫斑病
- 播種性血管内凝固症候群
全部変換出来ます。省入力候補に出てきます。
ぎゃくに「師長(しちょう)」とか「腫瘤(しゅりゅう)」とか変換できて当然だろ!?っていう単語が変換できなかったりします。長らく変換できなかった「聴診(ちょうしん)」が最近になってやっと変換できるようになっているので少しずつ改善してきているんでしょう。
仕事用
Mendeley Desktop
フリーの文献管理ソフトウェアです。pdfファイルをマシン間で共有したり、参考文献リストを各種学会の記載方法に基づいた形式で出力することができます。同種のソフトウェアだとEndNote使っている人も多いですよね。
とりあえず気になる論文をMendeleyに入れといて、検索したり、注釈をつけながら読んだりするのが便利です。最近になってやっとRetinaディスプレイに対応したのでより見やすくなりました。
OsiriX
医用画像に特化した画像処理ソフトウェアです。
発音は「オザイリクス」ですが、僕はお尻といいたいので「おしりっくす」と呼んでいます。
このアプリケーションがあるからMacを使っているという医療従事者もいるという噂も。3D volume renderingもreslicingもなんでも出来ます。
R
統計解析用のソフトウェア/言語です。
公式サイトからダウンロードすることもできますが、僕はbrew install rでインストールしています。
t検定やANOVAといった統計処理には欠かせません。この分野のソフトウェアではSPSSが有名ですが、Rを使っている論文も時々見かけます。
統計だけではなく、グラフの描画も得意なソフトウェアで
Excelで描こうとするとかなり面倒なグラフも簡単に描くことができます。Mac上で日本語が入ったPDFを作るのはちょっと設定が必要だったりするのでそれがちょっと残念です。
ぼくは最初はRによるやさしい統計学を読んで勉強しました。
Maxima
数式処理ソフトウェアです。僕もまだ使いこなせていないですが・・・。
ある集団の中で個体がどのあたりに存在するかを表記する方法として「パーセンタイル」と「SDスコア」を用いることがあります。例えば、予定日ちょうどに生まれた男の子(初産)の体重が3535gだった時、その子の集団での位置は90%tile, +1.3SDと表記することができます。
体重が正規分布すると考えた場合、正規分布自体は
で表現出来ますので、
と表現出来ます。上記の式を自分で展開するのはかなり至難の業ですが、Maximaを使えば
一瞬で、シンプルな式に展開してくれます。
TeX (MacTeX)
brew info texとすると・・・
% brew info tex Installing TeX from source is weird and gross, requires a lot of patches, and only builds 32-bit (and thus can't use Homebrew deps on Snow Leopard.)
We recommend using a MacTeX distribution: http://www.tug.org/mactex/
というわけでMacTeXを使用しましょう。日本語を使用するためにはちょっとだけ設定が必要です。
すなおにMicrosoft Wordを使えよ、という意見もあると思いますが、TeX(LaTeX)は、
- テキストベースのファイルなので、gitやdiffとの相性がすごくいい
- vimで編集できる
- Rやなんかで図表を再作成した際に、コマンド一つで新しいファイルを再生成できる
- やっぱり出来上がりの印刷物が綺麗である
こともあり使用継続中です。とはいえ、他人との交換性は著しく悪いので、自分一人で完結できない場合はWordのお世話にならざるを得ない時もありますが・・・。
こんな感じの出力が生成されます。
うーん、やっぱり組版はWordより断然綺麗ですよね。
ぼくは[改訂第5版]
LaTeX2e 美文書作成入門を一応読みましたが、ネット上にもいろいろな情報があるので必ずしも本がなくても使えるようになると思います。
まとめ
と、いうわけで少し偏りがありますが、いろいろなソフトウェアを紹介してまいりました。
ここに載せたソフトウェアはすべて僕が特におすすめするソフトウェアたちです。ソフトウェア選択の一助となれば幸いです。